How To Edit Mobile Videos Using The InShot App ? Taking photos is a person’s way of retaining a special memory. Photographs allow us to look back on the good and bad days we had in our journey. Some amazing photo editing apps let you embellish your photos. While photos are that sentimental, videos hit differently. Videos show the real-time situations and behind the scenes of every captured moment.
you could also Buy Instagram Followers to boost your business
We get our phones and record anything under the sun. What comes with these videos is the art and beauty of editing them. In the present, creating and editing videos anywhere you go has become a fun activity. It is an essential avenue either for personal or professional purposes.
There are a lot of video-editing applications available for your mobile device. This way, you would not need an expensive personal computer to set up and edit your content. You just need your smartphone, your creative mind, and a bit of skill. All these are user-friendly so that you don’t have to read instruction manuals to learn how to do them.
Through this article, we’ll introduce to you one of the best options available. It’s the InShot Video Editor app.
What is InShot?
The InShot app is a video editing and a creating tool that is easy and convenient to use. It lets you crop, trim, speed up, or add filters to your videos. It is designed to improve the final touches of your uploads. InShot is the right video-editing app for those who are more on the simplicity of content. It has an intuitive interface and powerful editing tools. With these, InShot app is the ideal place to quickly start your journey to video editing.
Features
The most basic features the app has are the trimmer, cutter, merger, and splitter. It lets you split your videos into shorter clips, or combine these clips into a single project. These clips may be rotated, flipped, or put into a collage. Edit these clips with different video effects like slow or stop motion and glitches. You can also customize your video by adjusting its contrast, saturation, and brightness.
The InShot app provides a video cropper wherein you can crop the video’s ratio according to the size that will fit your social media account post.
Show your creative side by making the most out of the visual effects and filters. Add texts and captions and choose your desired font style and color. Add a customizable background with blur effects. You can add different visual effects: cinematic, black and white, and vintage looks. If you want to make it look more playful, there are GIFs, emojis, and around 1000 stickers to choose from.
These stickers have different themes that may fit the mood of the video you are editing. Moreover, there is a music library packed with songs, musical backgrounds, and noises. From these music effects, you can decide which sound best fits your video. If you do not like anything from the choices, you can record directly from your device. Also, you can control the audio for each visual portion of the final cut.
Upgrading to InShotPro
It is also highly-rated in iOS Appstore and Google Playstore. You can always upgrade to InShot Pro if you want to get rid of the advertisements and watermark. This also provides you with additional editing tools, stickers, and filter packages.
How To Edit Mobile Videos Using The InShot App
How To Use InShot Video Editor?
Star editing a video on InShot app by tapping “Video” to open your phone’s gallery folder. Choose a video you want to edit. Once your video has been imported into the InShot App, adjust the canvass. There are aspect ratios and sizes for your other social media accounts that suit the video. It can also either be in portrait or landscape modes.
Trimming Videos
Imported multiple lengthy videos may be trimmed to shorter ones. Some editors just want to get a pinch or middle bit of an existing video and insert it as a part of an even bigger video. If there are multiple videos and you want to match the beginning and end of the video, trimming them is the best way. Aside from shortening the video’s duration, you can make sure that you get the best part of a particular shot.
- Select the “Trim” or the scissors icon.
- Adjust the sliders to pick the shot you want to focus on.
- Hit the checkmark on the right side of the screen to finish.
Splitting Videos
Aside from trimming and cutting a video, Splitting is also a way of editing the video length. This function allows users to split one video into two smaller video clips. The
white bar with red dots is an indicator of which part of the video you want to split.
- Select on a video you want to split. Tap “Trim” and select “Split”.
- Move the red-dotted white bar back and forth to the location where you want to split your clip.
- Tap the checkmark once you are done.
Merging Videos
Add multiple clips to a single video or project by merging them. To do this, simply select the videos that you want to import. You can insert and merge additional videos by tapping on the “+” button at the lower left of the screen. The selected video will then be added to your project.
Adding Filters
There are a lot of filters to choose from if you want to beautify your videos. Under “Filter”, there are three other classifications about editing: Effect, Filter, and Adjust. Effects vary from different types of glitch, beats, and video styles. The styling effects could either be blur, mosaic, comic, or tilt-shift. There is also a “Distort” option wherein you can flip, mirror, swirl, fisheye, or put a wave effect to a video. The “Celebrate” effect shows sparkly touches on your video. Some choices are snow, star, firework, ribbon, bubbles, etc.
The Filter option lets you select the kind of lighting you want to overlay on your video. There are different color options from bright, natural, to dark shades. Scroll back and forth to see other choices. Some of them are free but there are also available in-app purchases.
Lastly, the Adjust option provides all the general video-editing tools. It is where you can balance your video’s lightness, contrast, saturation, and warmth. Scroll sideways and you can see the rest of the options like shadows, highlights, curves, and more.
Adding Texts and Stickers
Texts and Stickers are also some other elements that may add impact to your videos. The text effects have a pretty decent amount of font styles that you can choose from. You can change the color and position of the font. Other text options include adding a border, putting a shadow, or playing with the text’s opacity.
There are animated stickers, emojis, and GIF s of different themes that best suit your video. Some other stickers are inspirational quotes, labels, and speech bubbles. You can also put a social media icon, depending on which account you want to post them. Some of these stickers are free and some others may only be available once you purchase them. Tap on the shopping bag icon to buy more stickers.
Adding Music
Tap on the note icon or the Music tab to add some background music to your videos. The InShop app has its music library. It has albums and different tracks that you can choose from. You can also choose music from your iTunes or your music folder. There are sound effects of different themes. Some are instrumental music like bells, weapons, and animal sounds. After choosing a track to overlay on your video, you can further edit it by duplicating, splitting, or adjusting its volume.
Saving InShot Video
1. Tap on the icon at the upper right of the screen. Tap “Save”.
2. Aside from saving it on your device, you can export and share them with your other social media accounts.
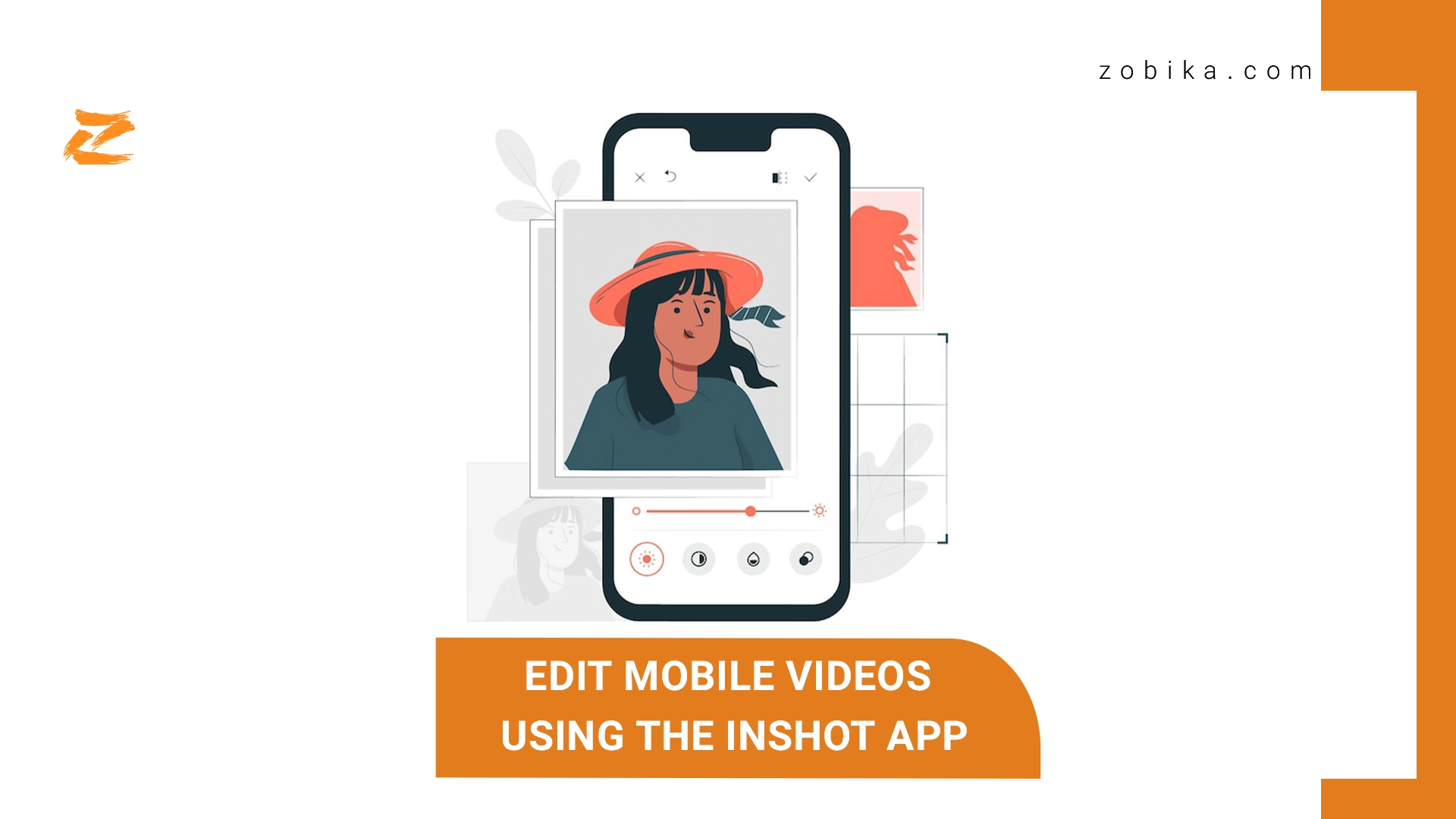
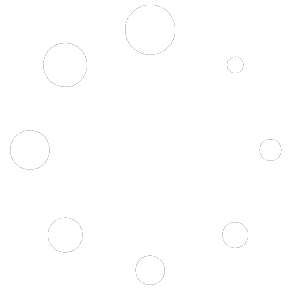
Visitor Rating: 5 Stars
Visitor Rating: 5 Stars
Visitor Rating: 5 Stars